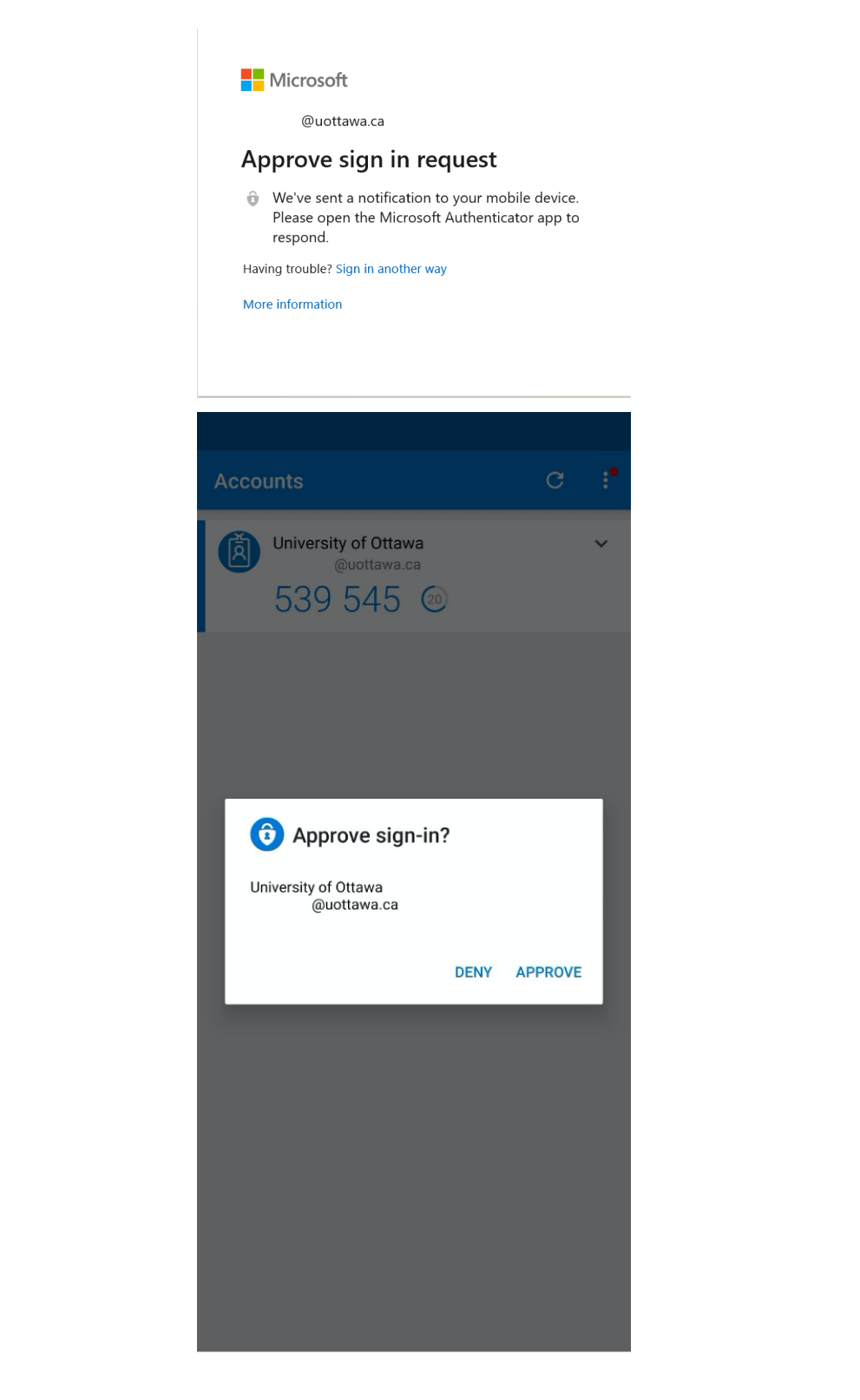Authentication on a mobile device
Benefit from step-by-step guidance for uOttawa Mobile Authentication, including credentials, approval process, troubleshooting tips, and an alternative for users without smartphones.
1. When accessing a uOttawa MFA-enabled system a Microsoft prompt will appear, enter your @uOttawa email address
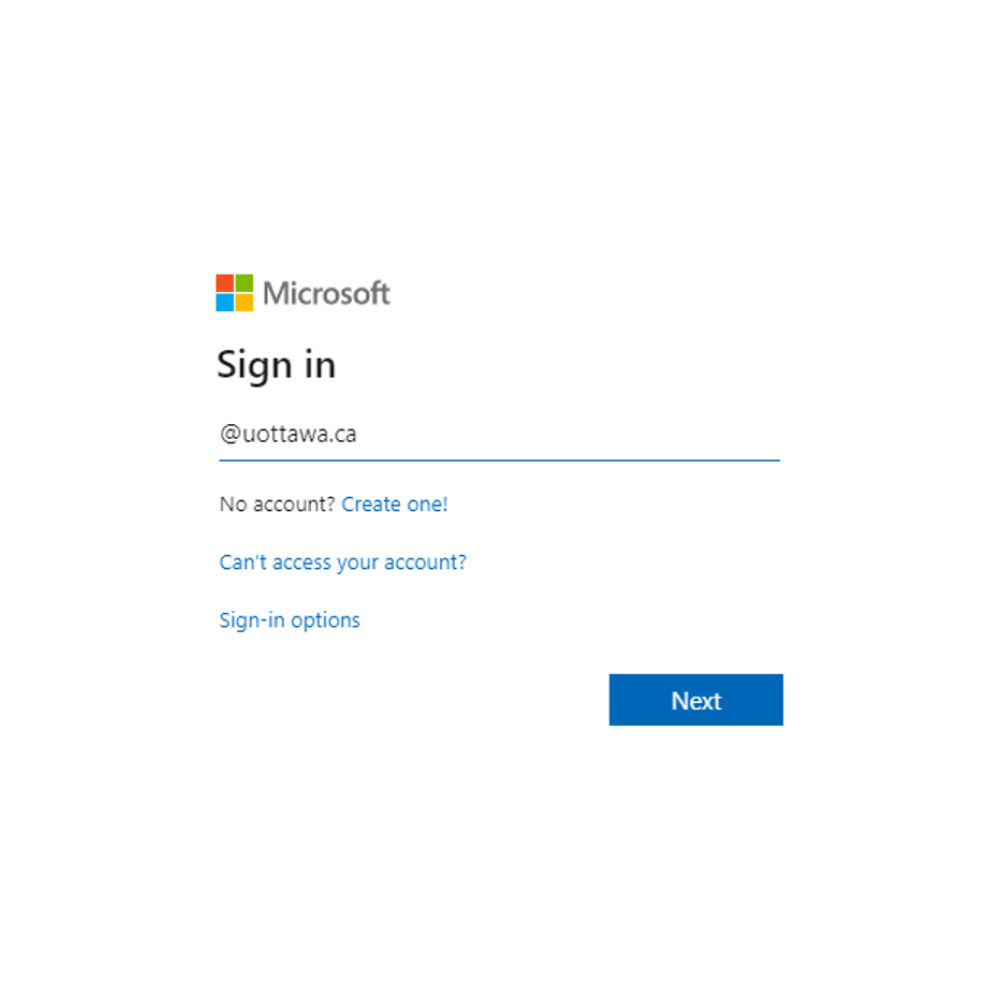
2. On the next screen, enter your uoAccess password.
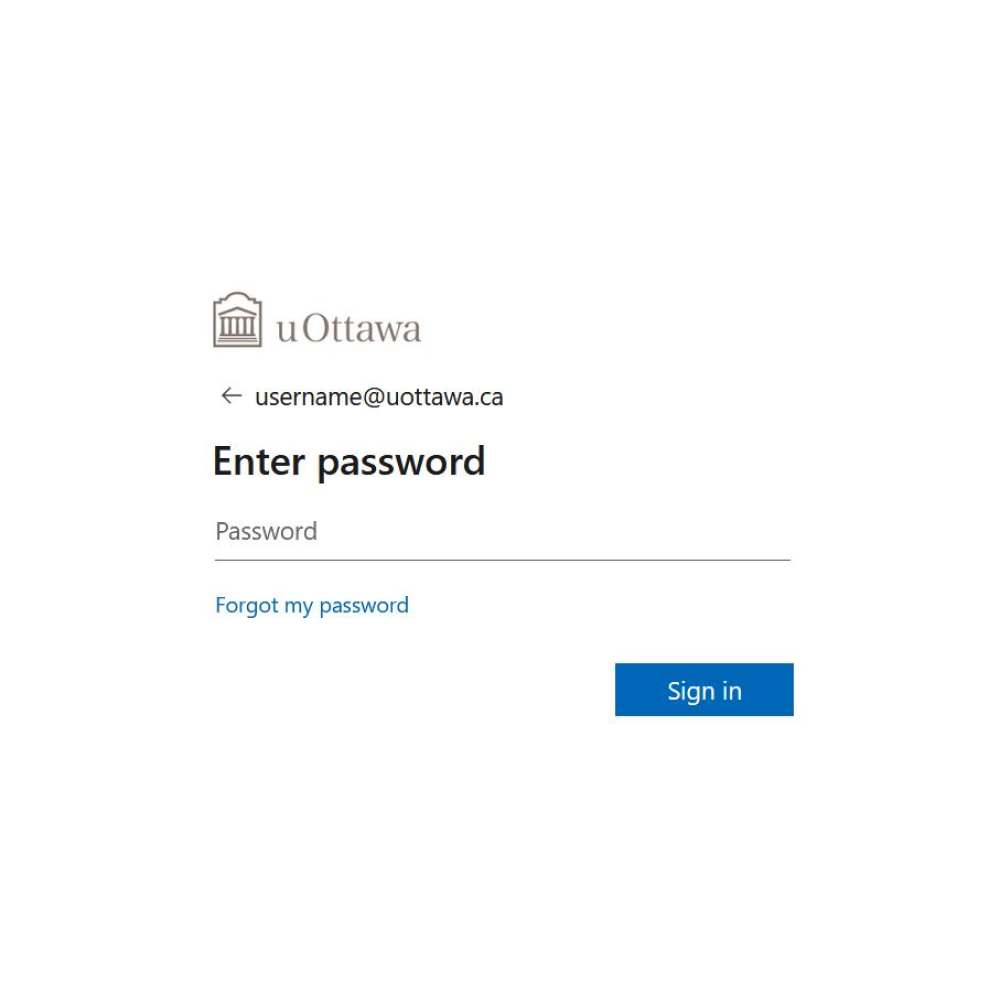
3. On your internet browser, you will see a MFA sign-in request for your account loading. On your MFA-enabled device, You will receive a sign-in verification request notification. In the Authenticator mobile App click Approve.