Compatible avec iOS 13.0 + et versions ultérieures
Inscription pour appareils iOS v13.0+
Prenez connaissance des étapes de configuration d’Outlook, de Teams et plus encore sur votre appareil personnel iOS v13.0+ en utilisant votre compte uOttawa.
- Ouvrez le App Store, téléchargez et ouvrez l’une des applications Microsoft (Outlook, MS Teams, etc.). Notez que si l’application était déjà ouverte, vous aurez à la fermer et la rouvrir. Dans certaines situations, désinstaller et réinstaller l’application peut s’avérer nécessaire.
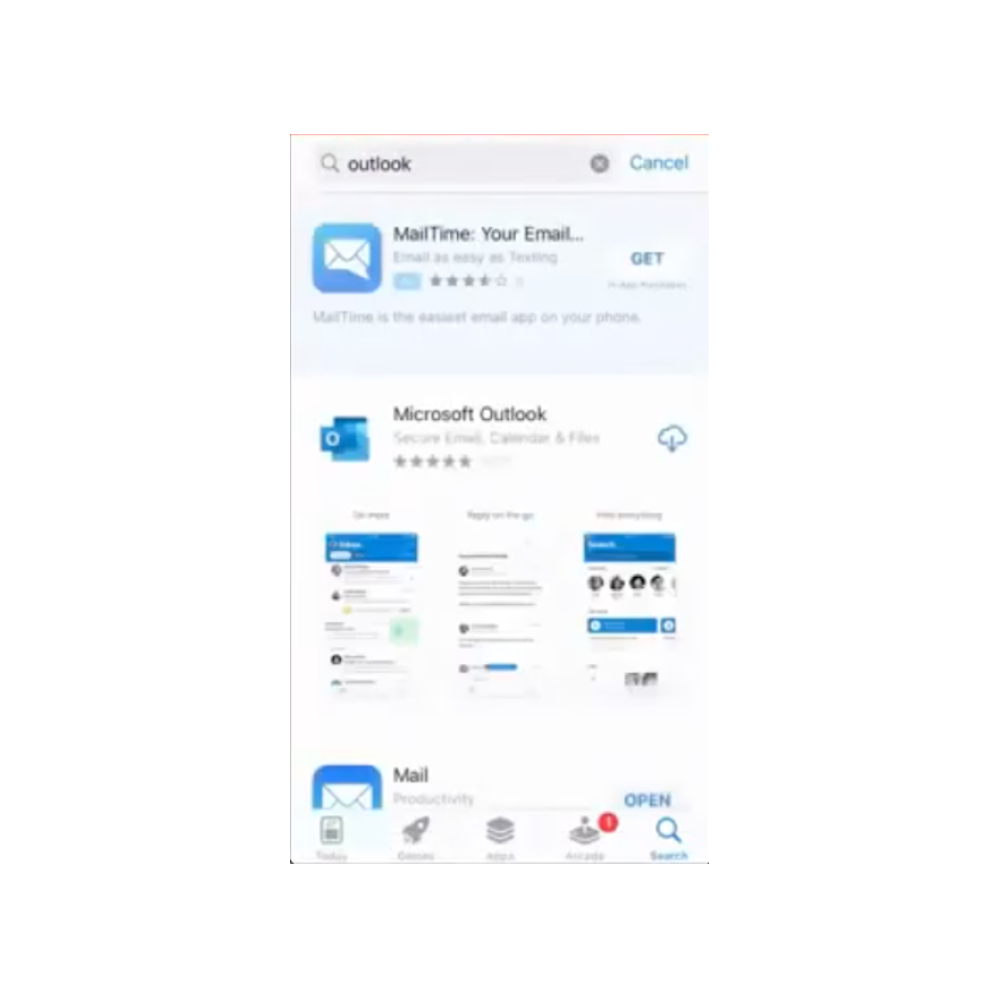
2. Veuillez ouvrir votre compte uOttawa en vous authentifiant avec votre email et votre mot de passe.
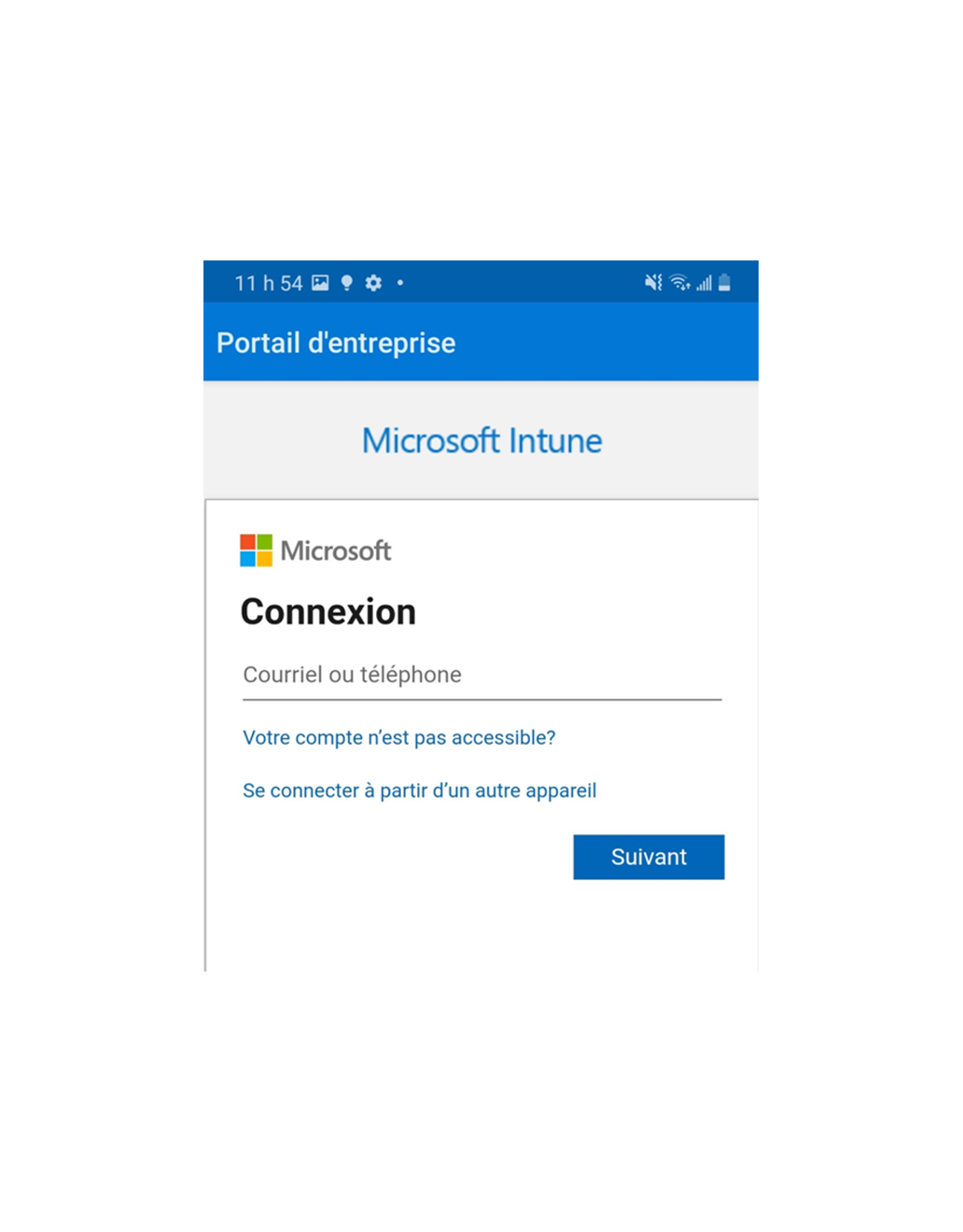
3. Pour approuver l’authentification sécurisée, veuillez accéder à l’application Microsoft Authenticator.
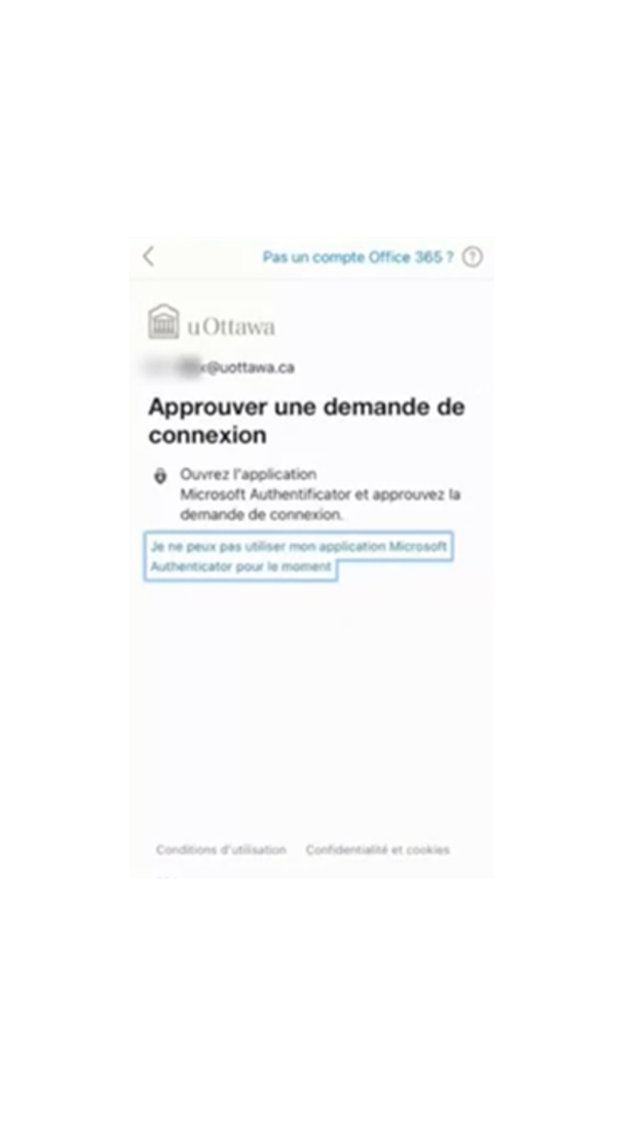
4. Veuillez télécharger l’application Microsoft Authenticator, si elle n’est pas déjà installée sur votre appareil.
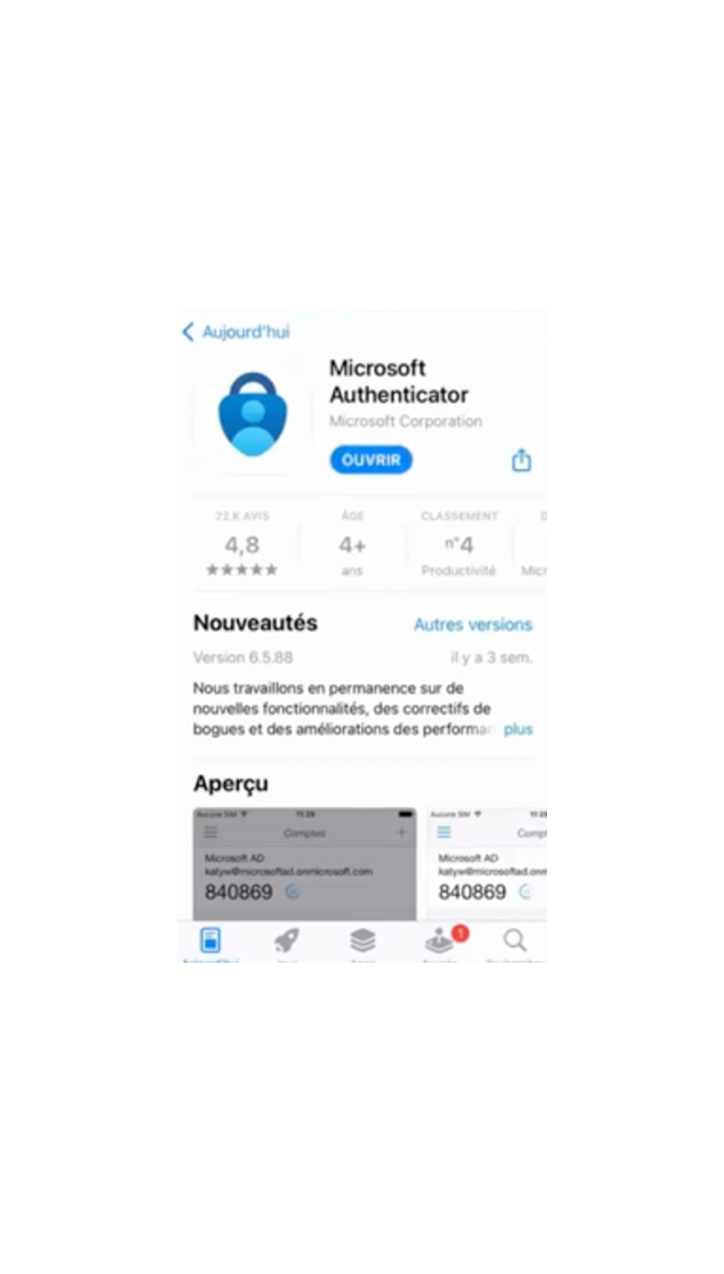
5. Après installation, ouvrez l’application Microsoft Authenticator
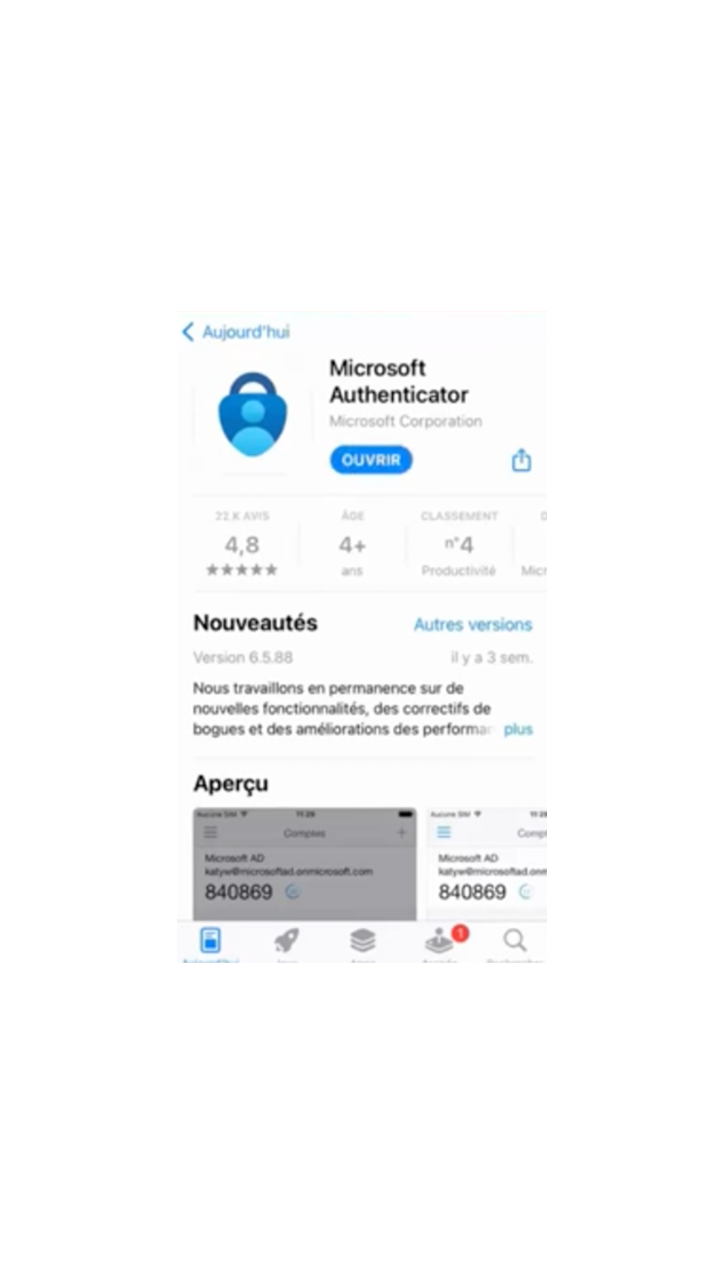
6. Suivez les instructions pour approuver la demande de connexion Après installation, ouvrez l’application Microsoft Authenticator
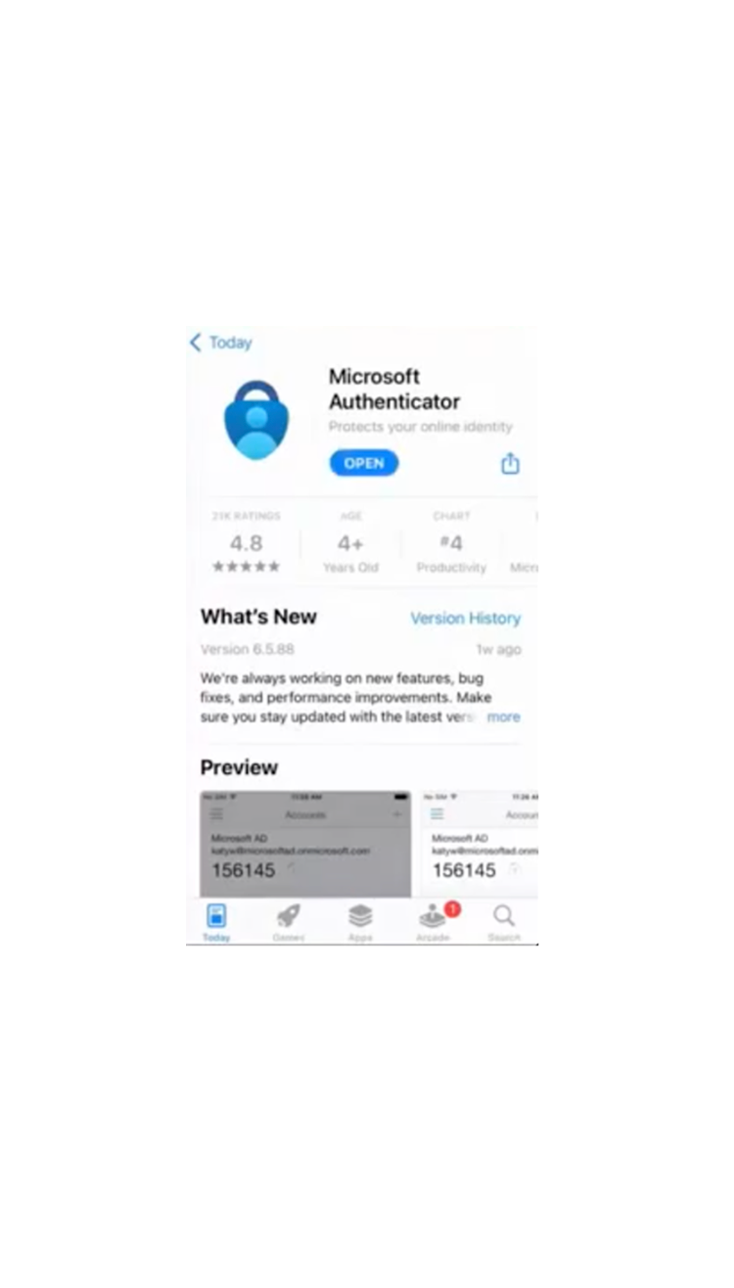
7. Appuyez sur “S’inscrire”
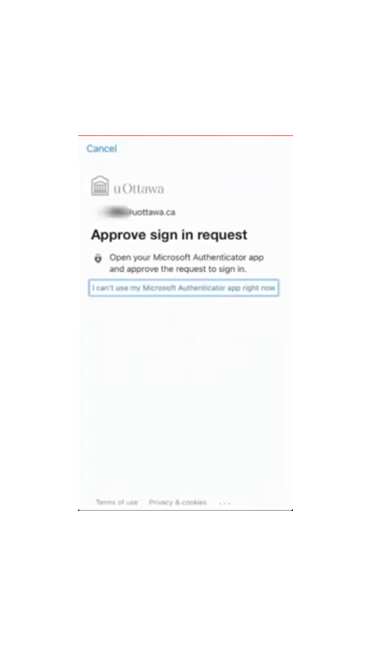
8. Une fois que l'inscription est terminée, redémarrez l'application Outlook.
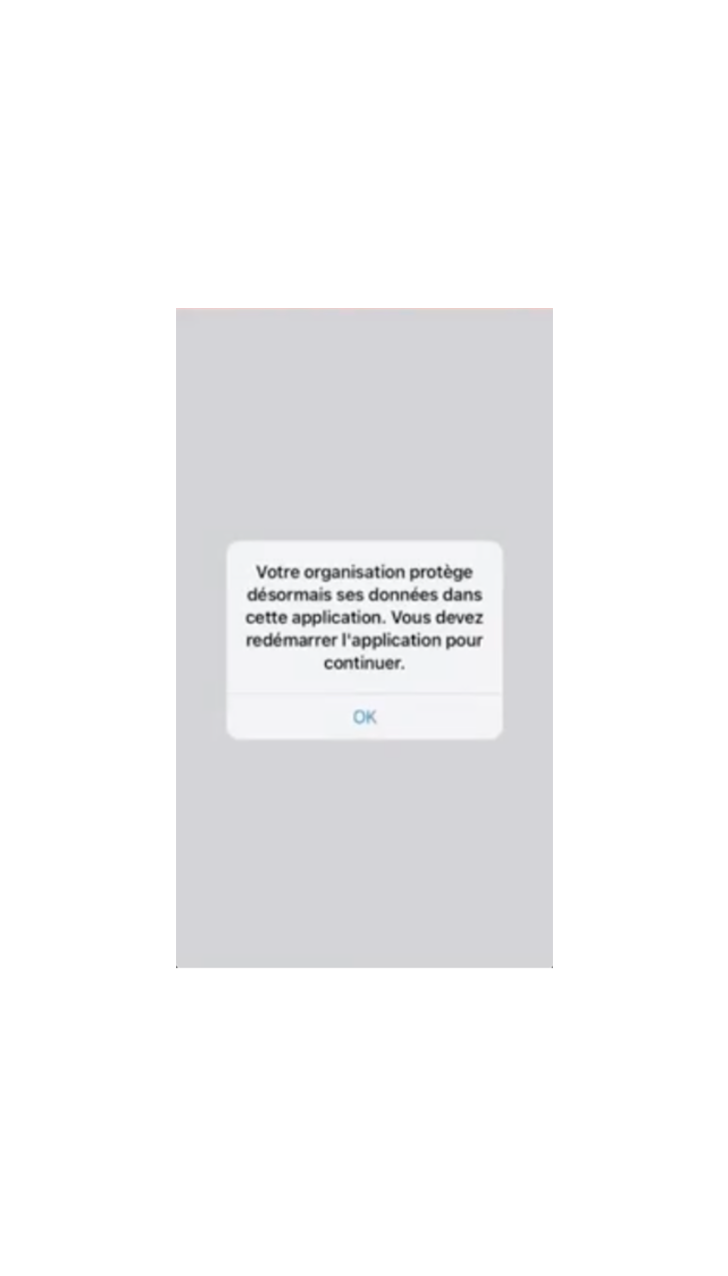
9. Veuillez entrer un code NIP à 6 chiffres. Ceci n’est pas le code NIP actuel de votre appareil mais vous pourrez utiliser le même si vous le désirez.
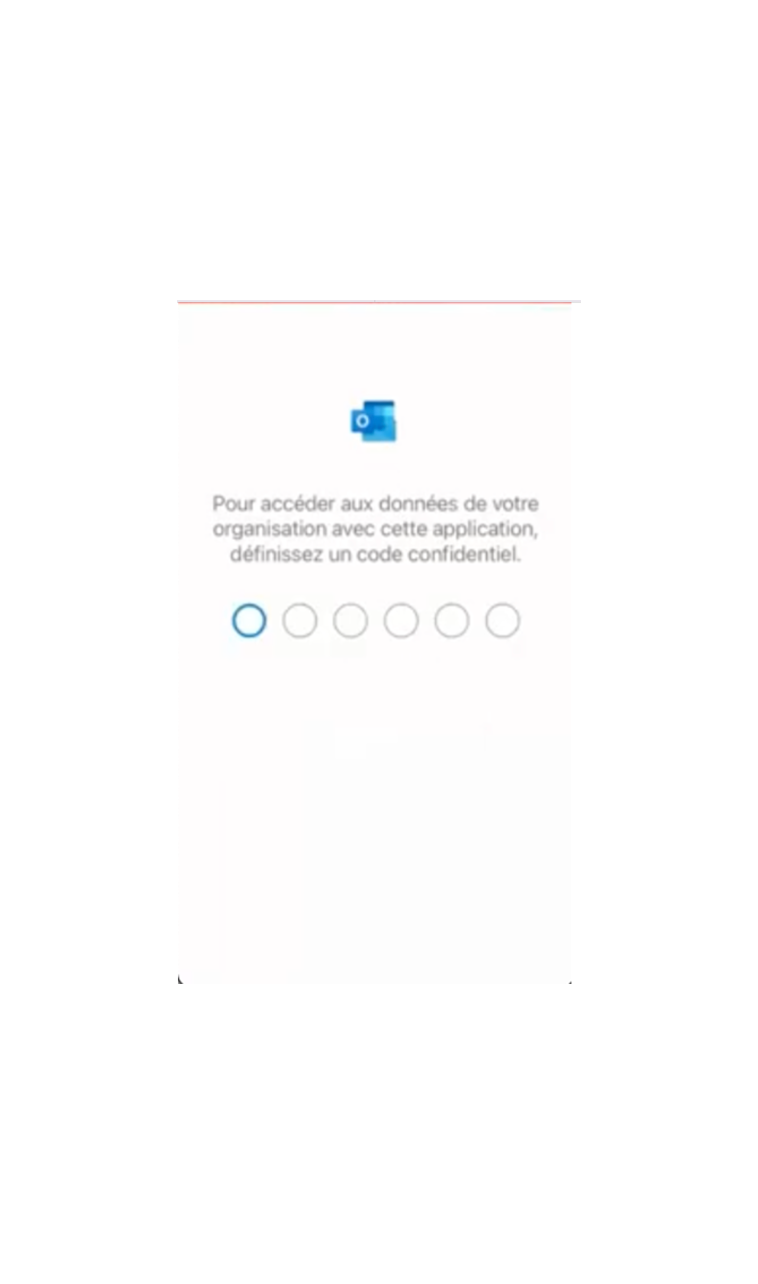
10. Authentifiez vous avec votre compte @uottawa.ca
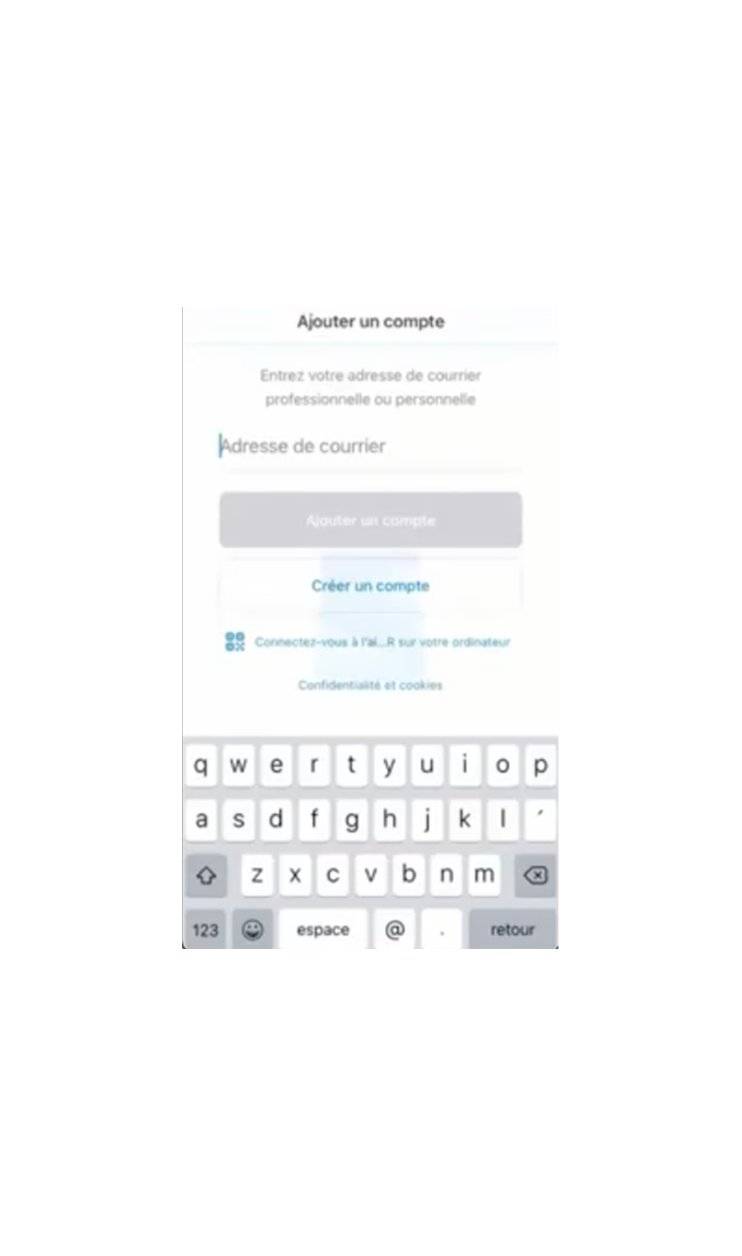
11. Vous êtes prêt. À partir de maintenant, vous devrez confirmer votre NIP à chaque fois que vous souhaitez accéder à vos fichiers de travail.
Il est recommandé d’attendre quelques minutes après avoir terminé le processus de configuration et de redémarrer vos applications Microsoft (Outlook, Teams, etc.).
